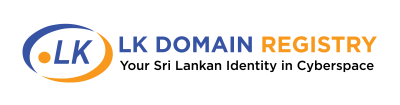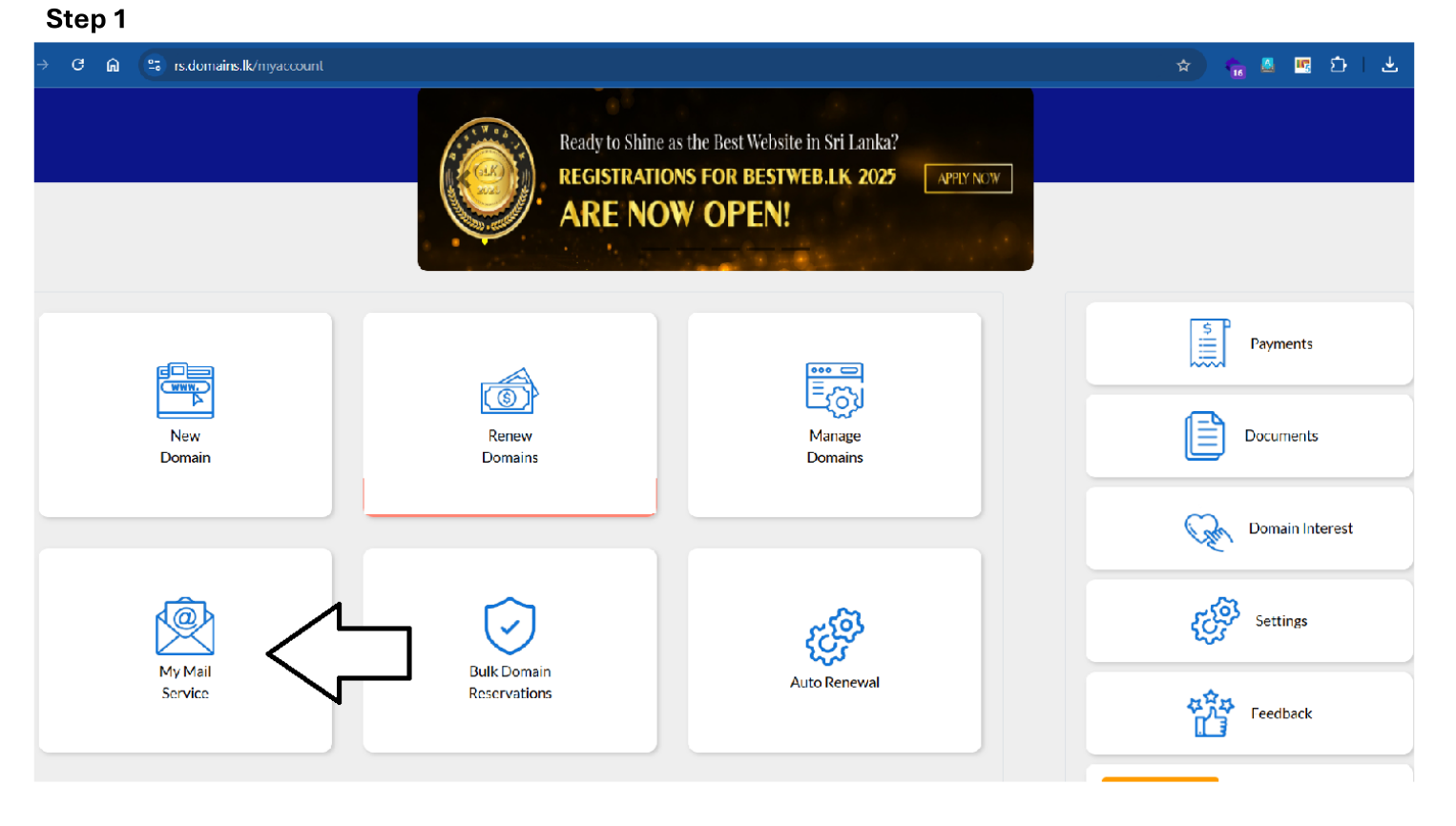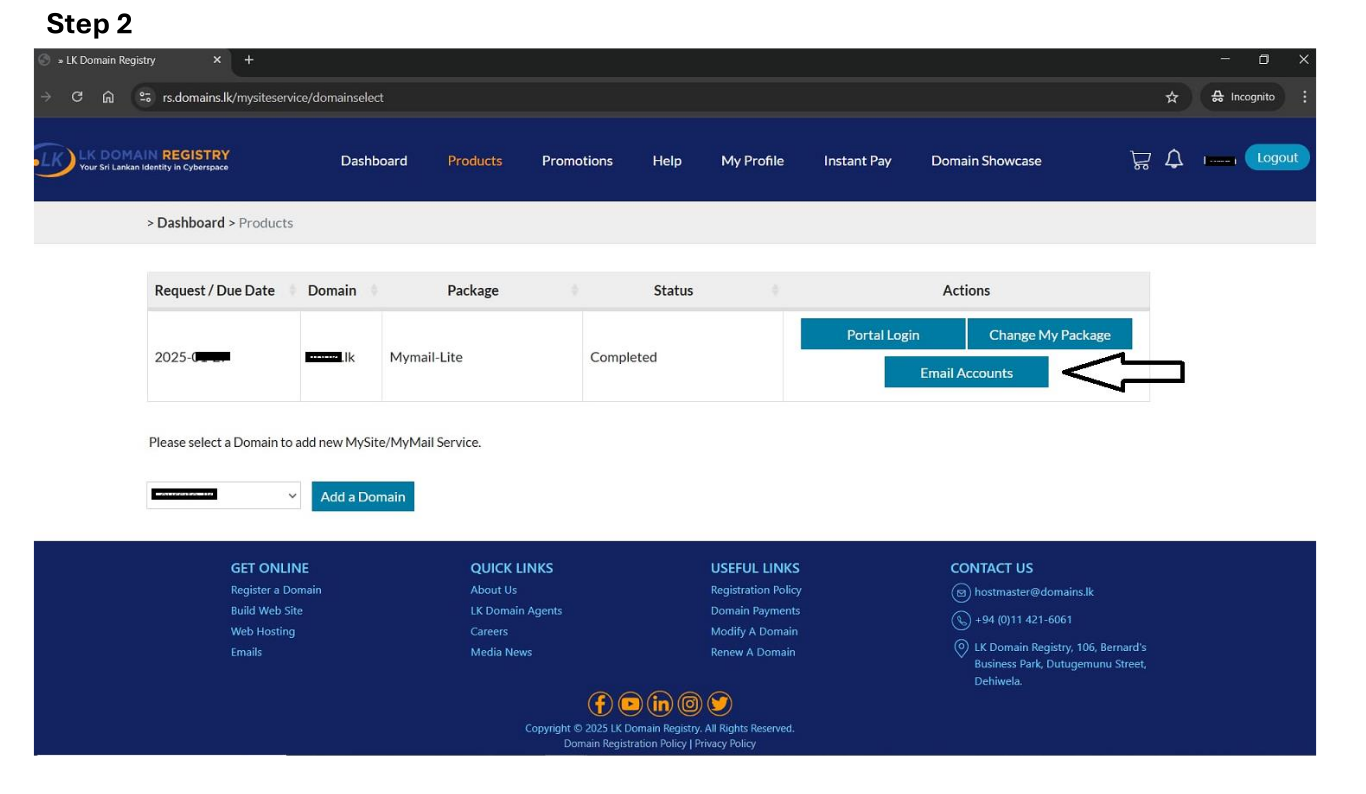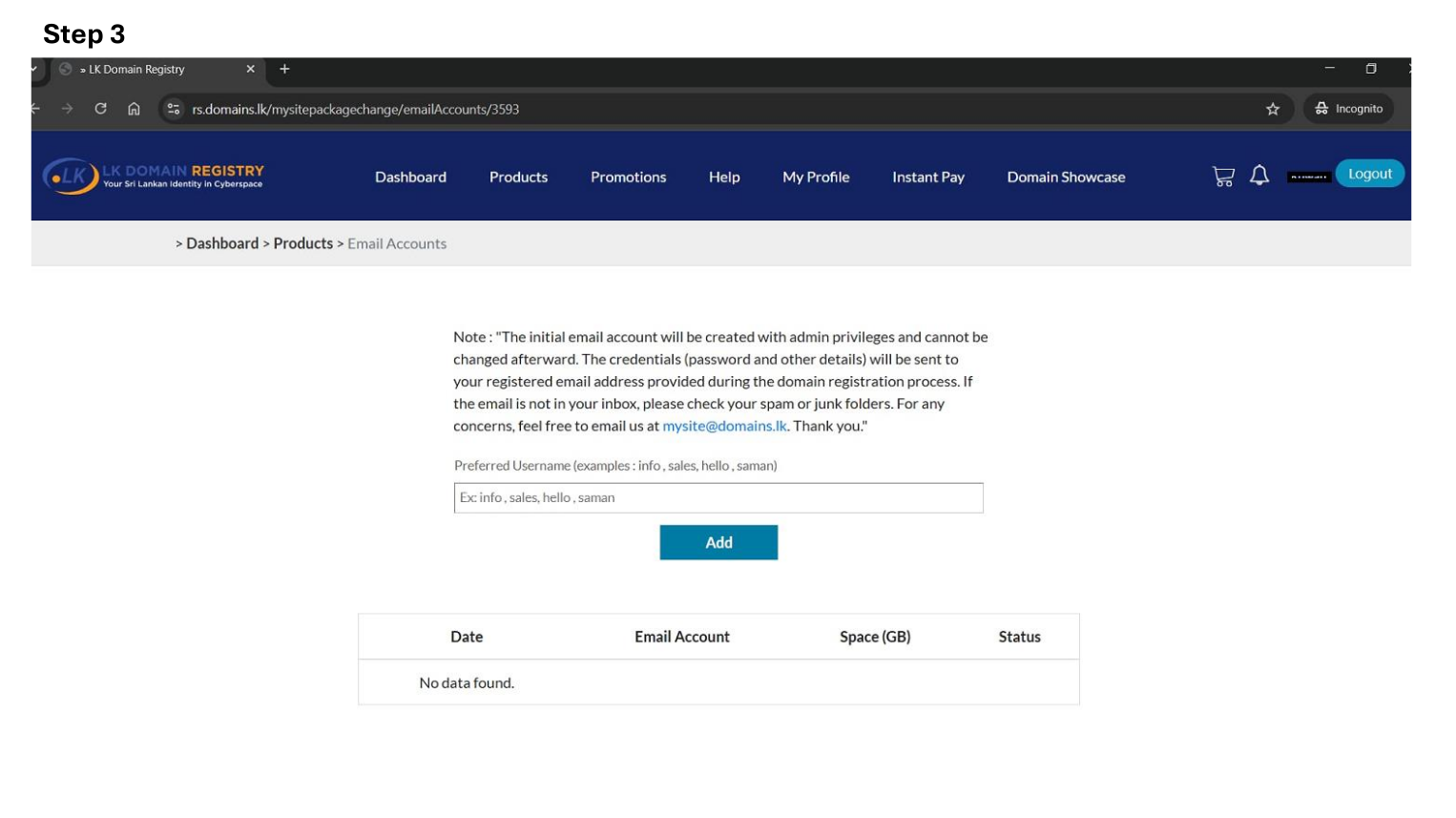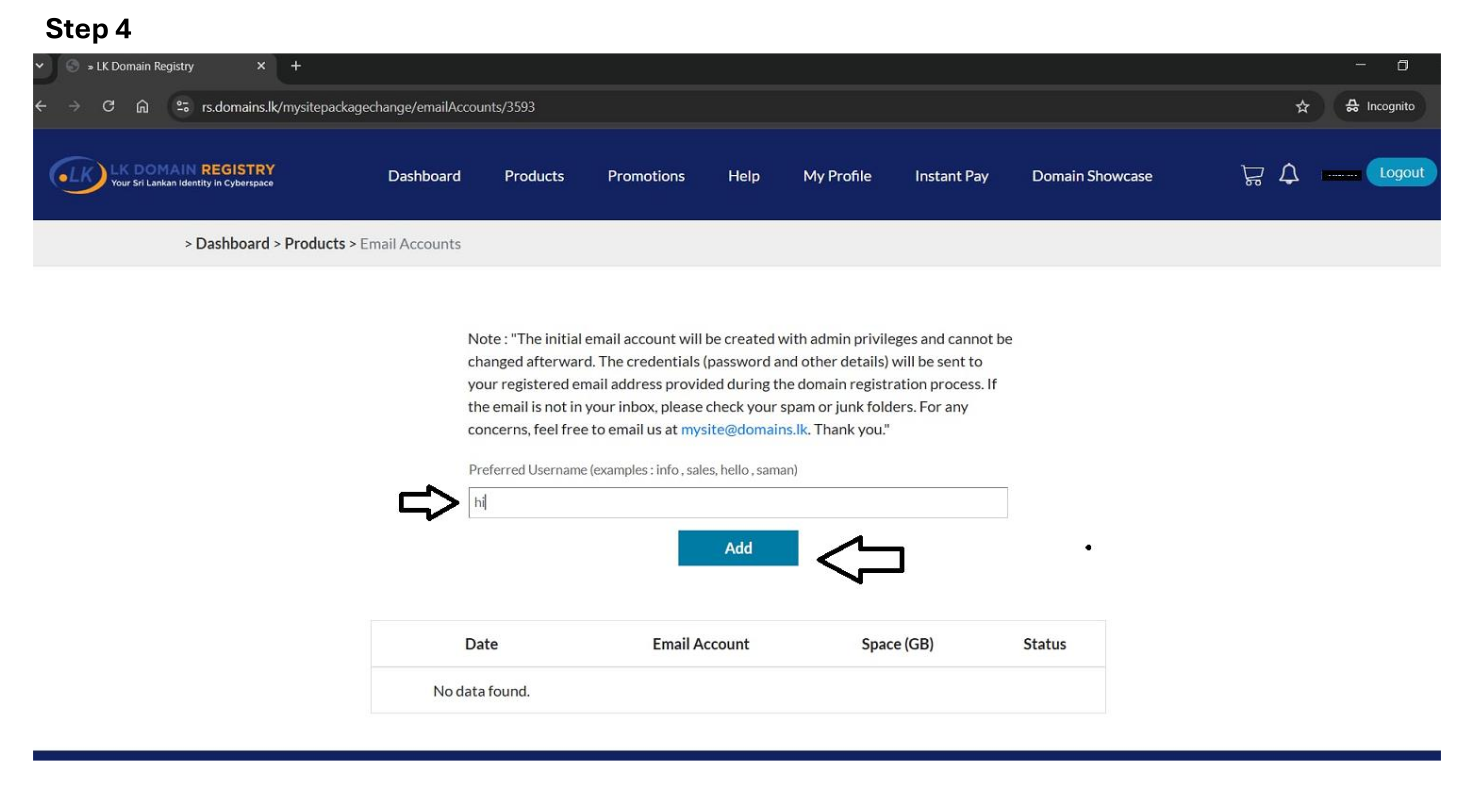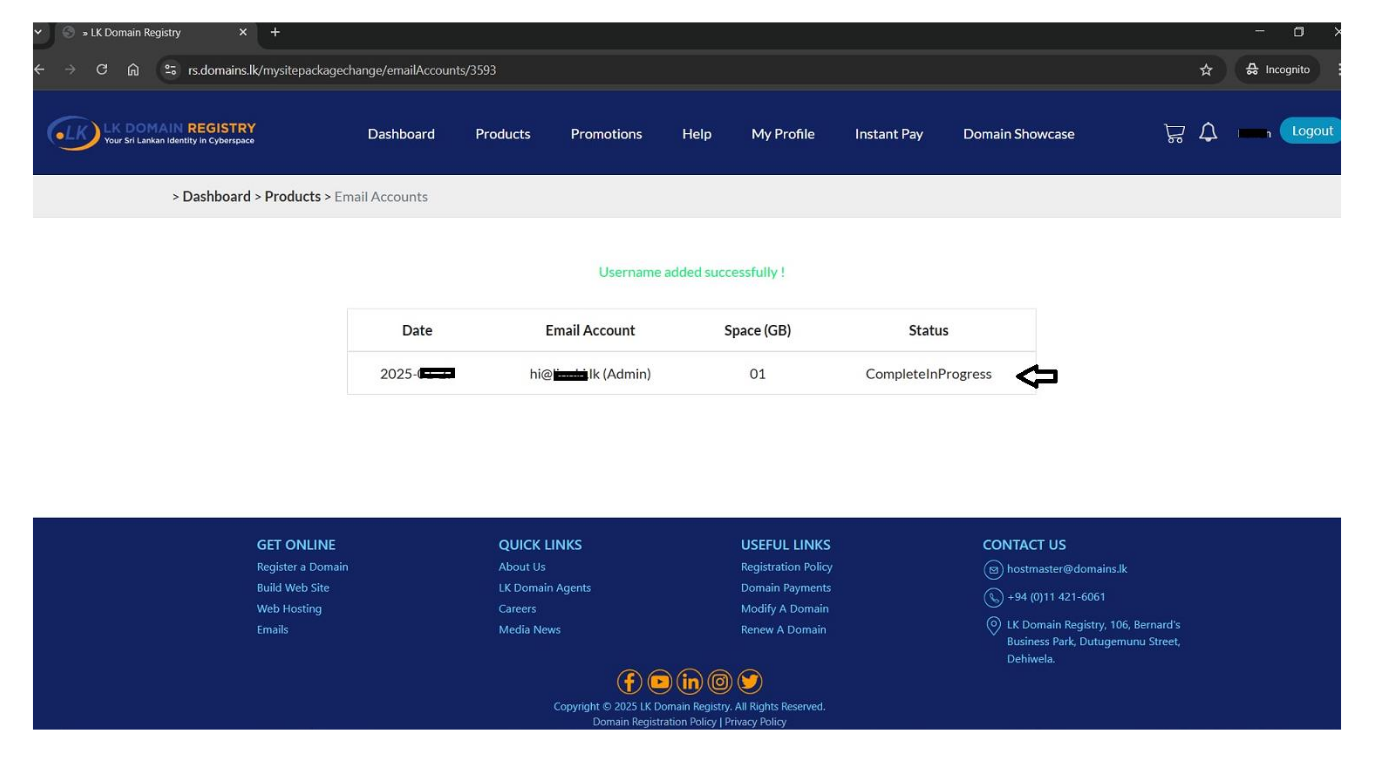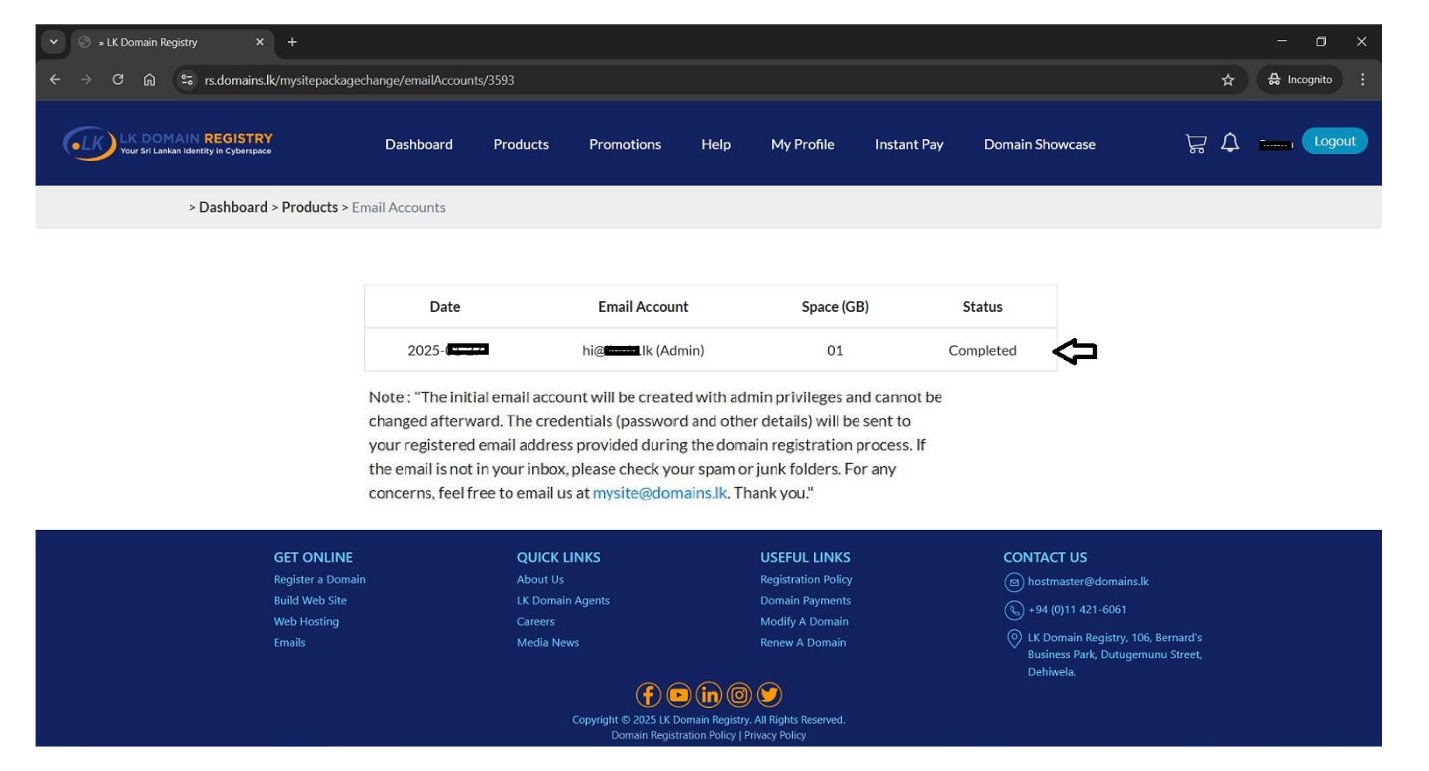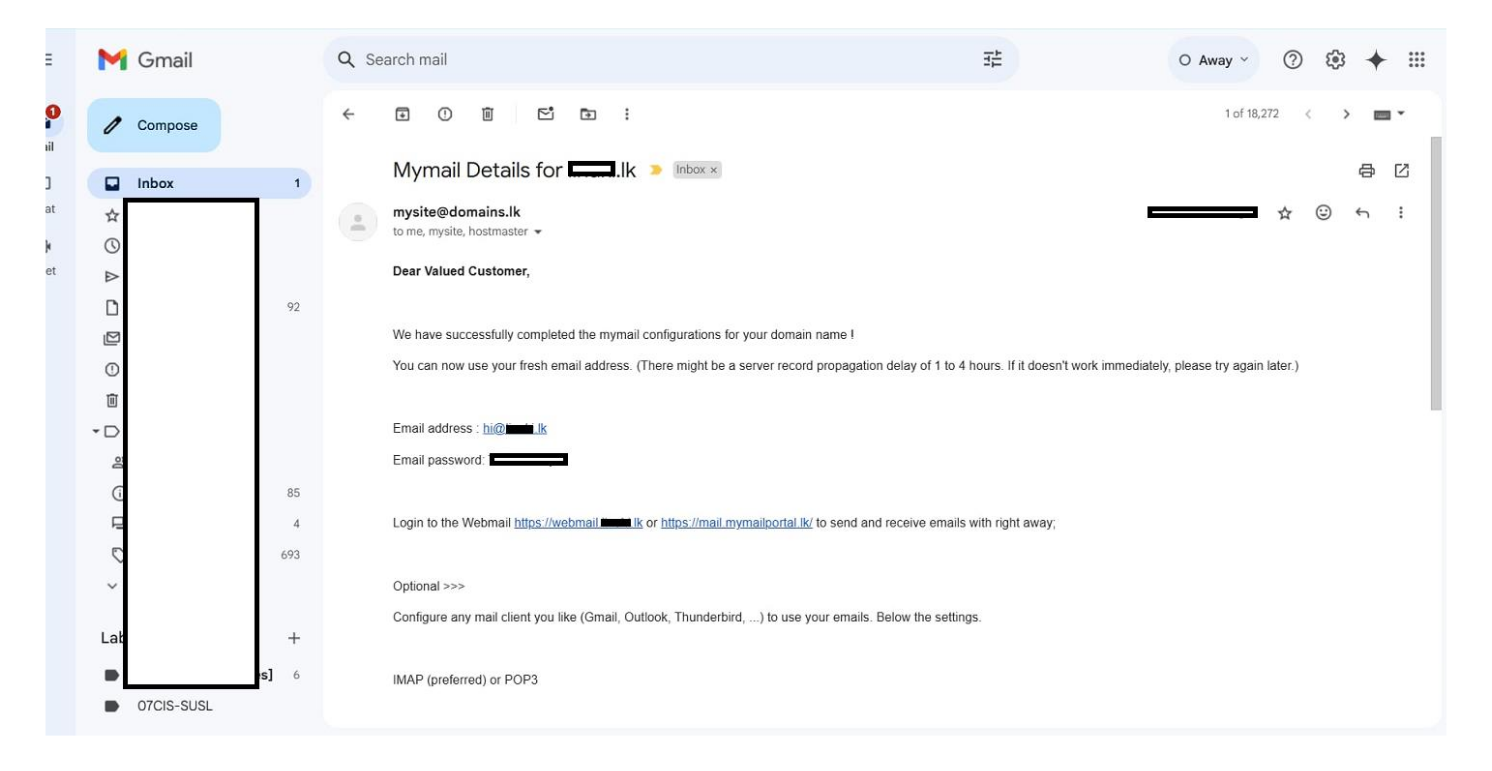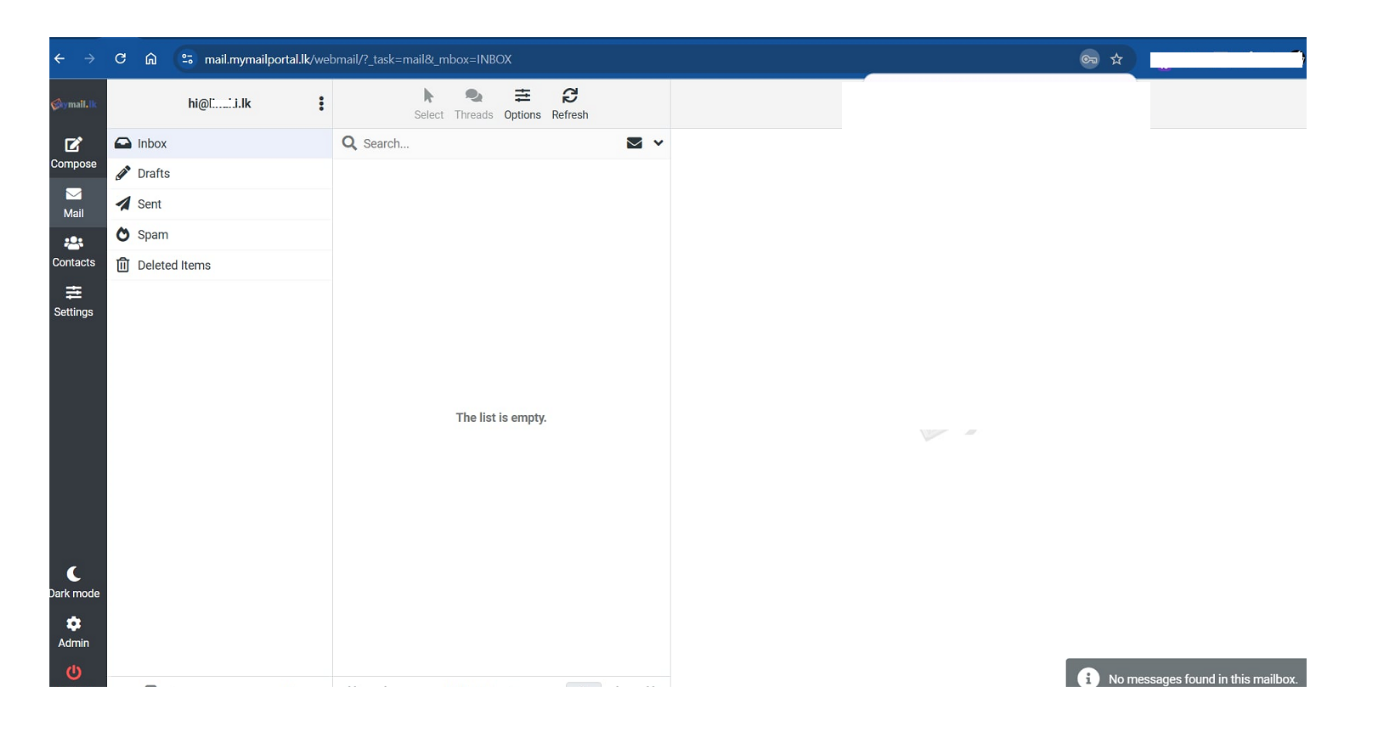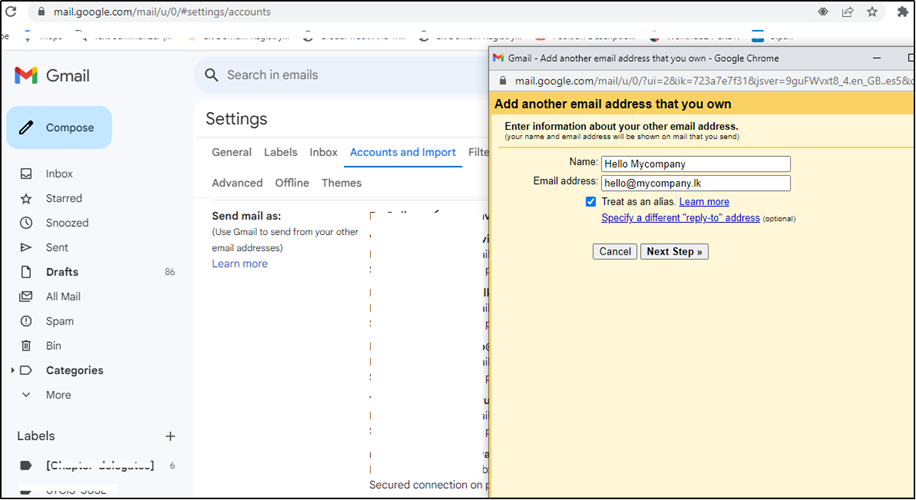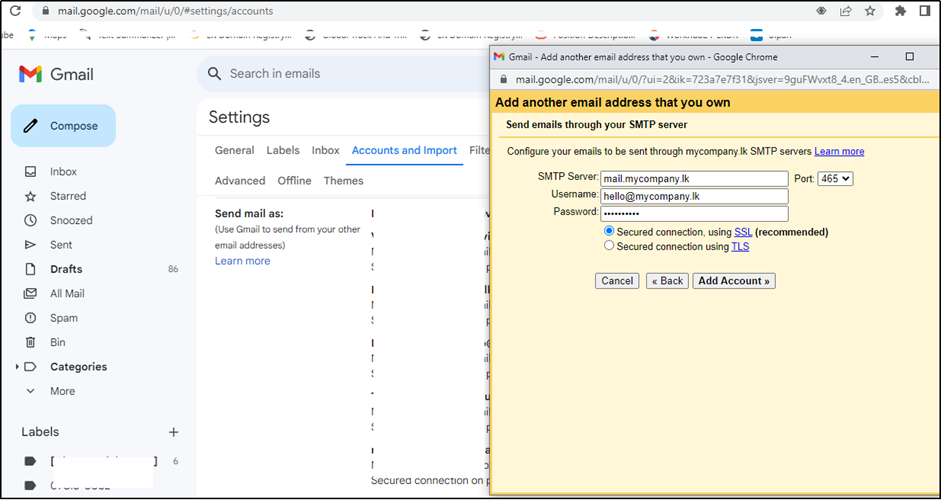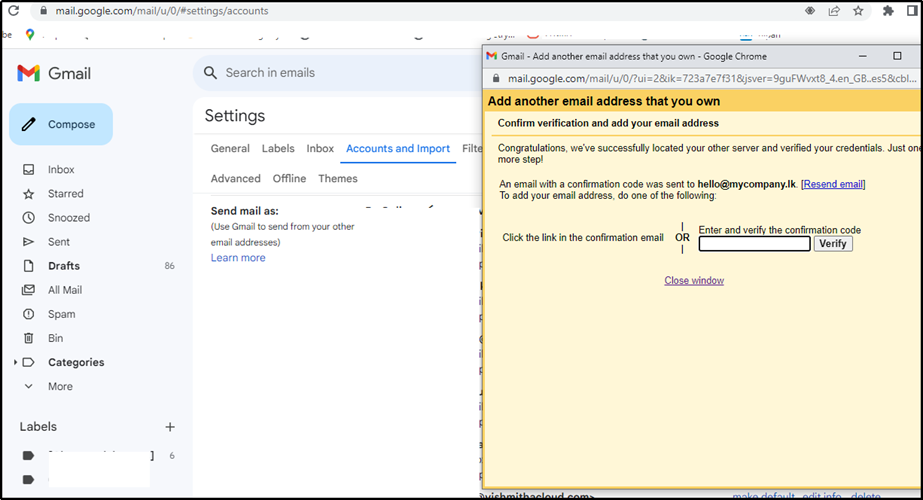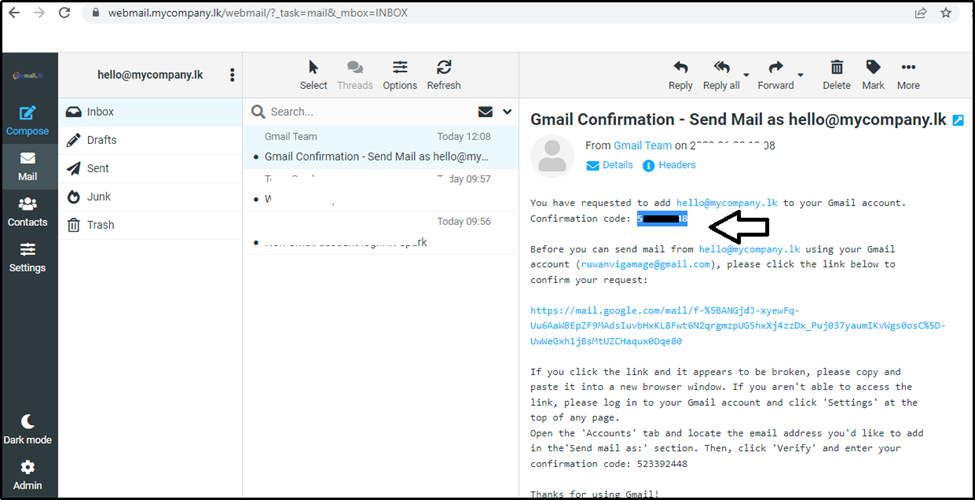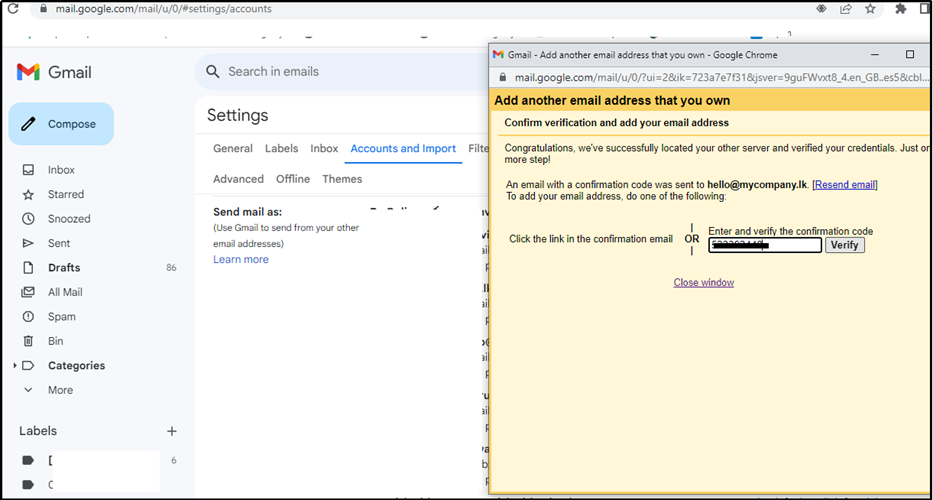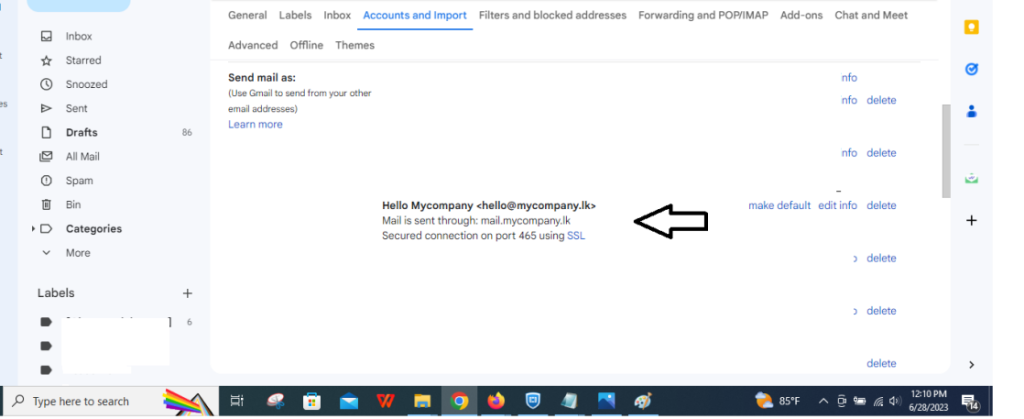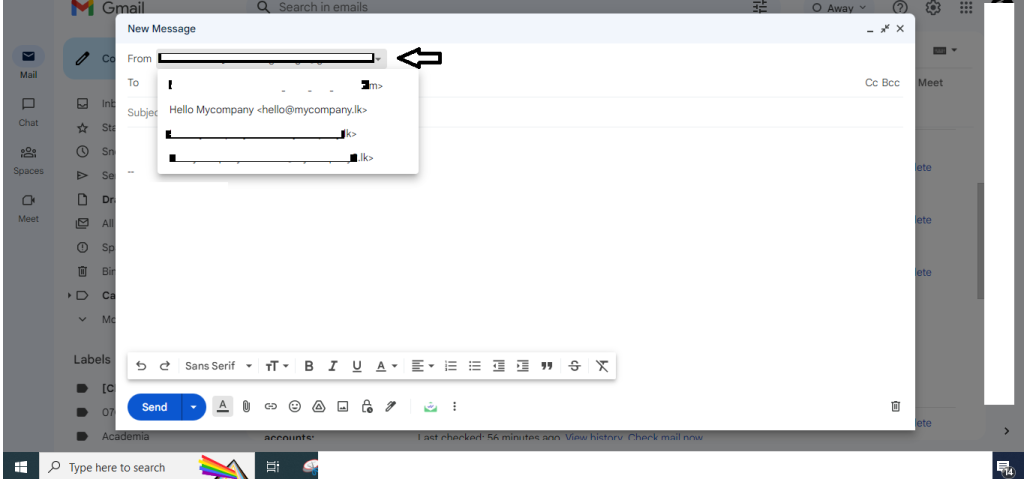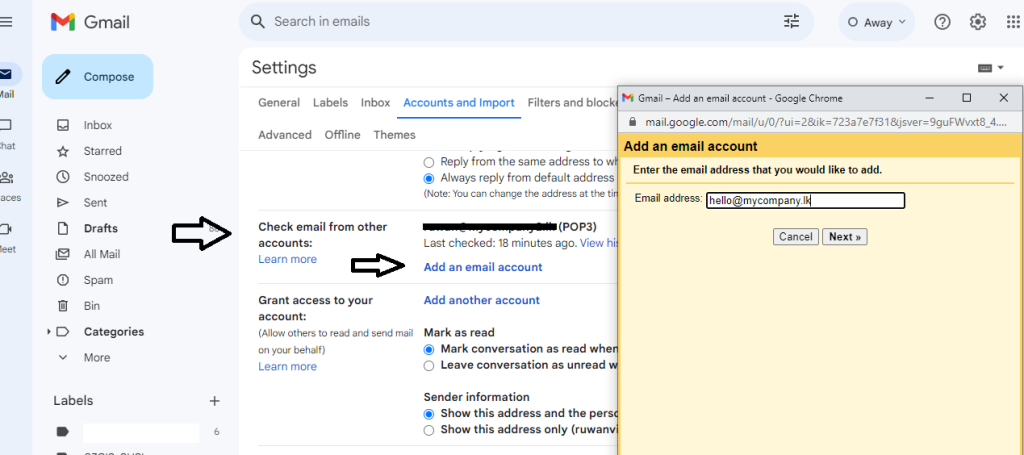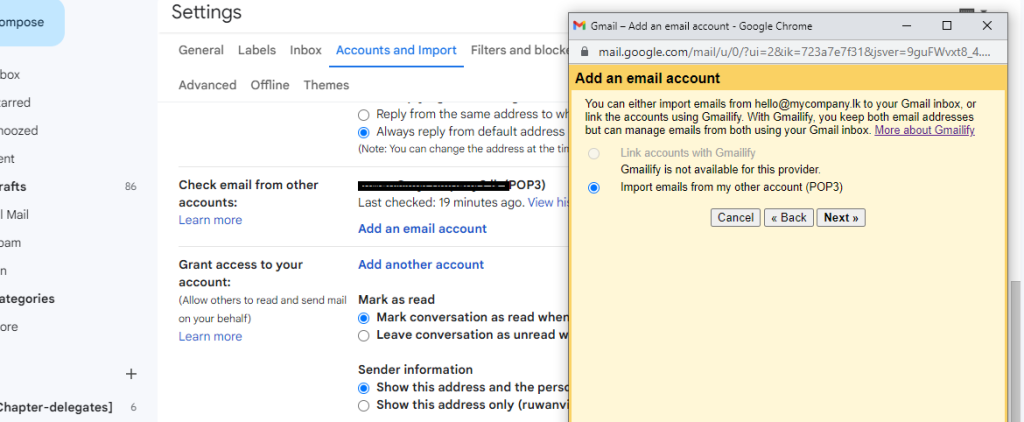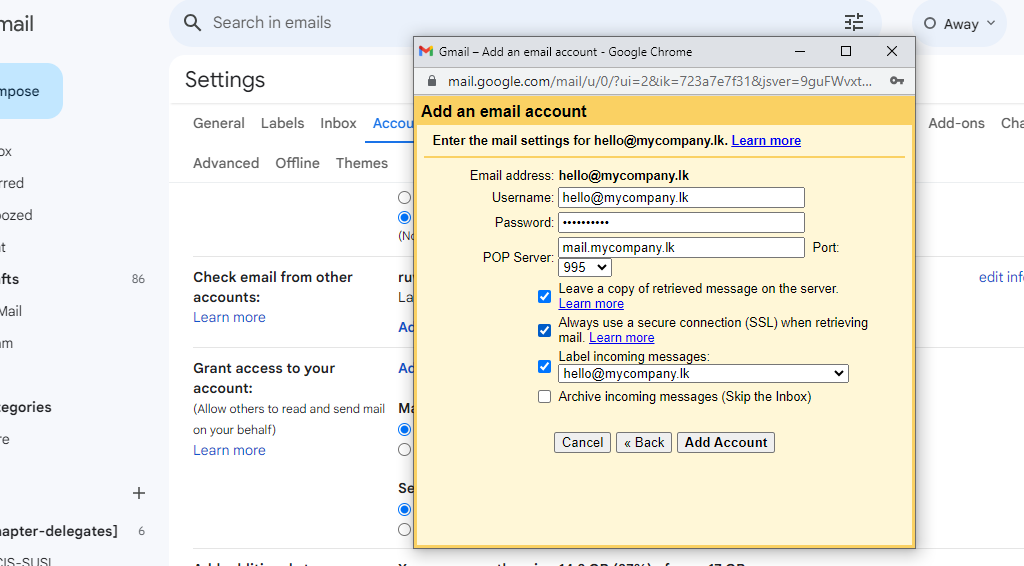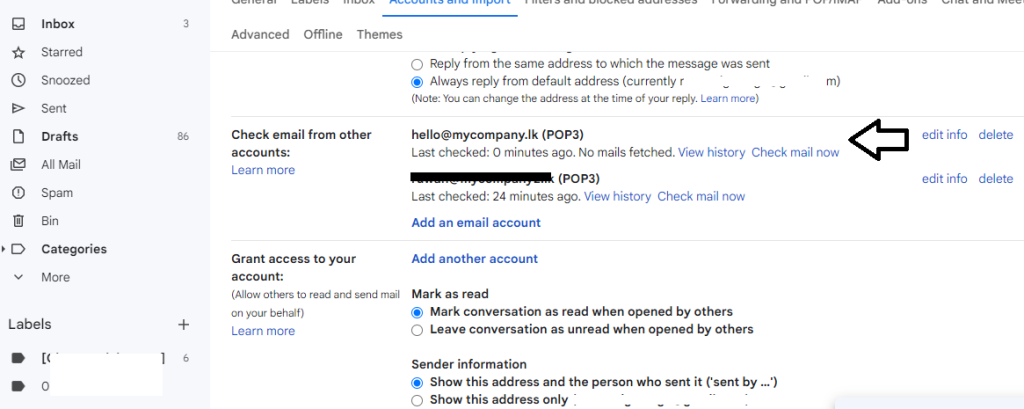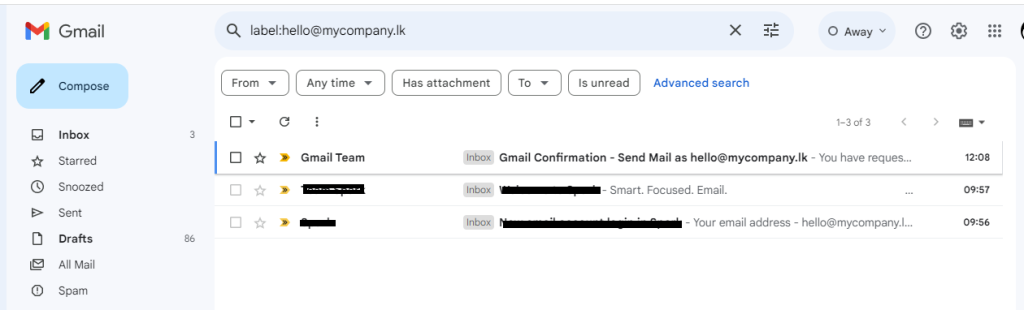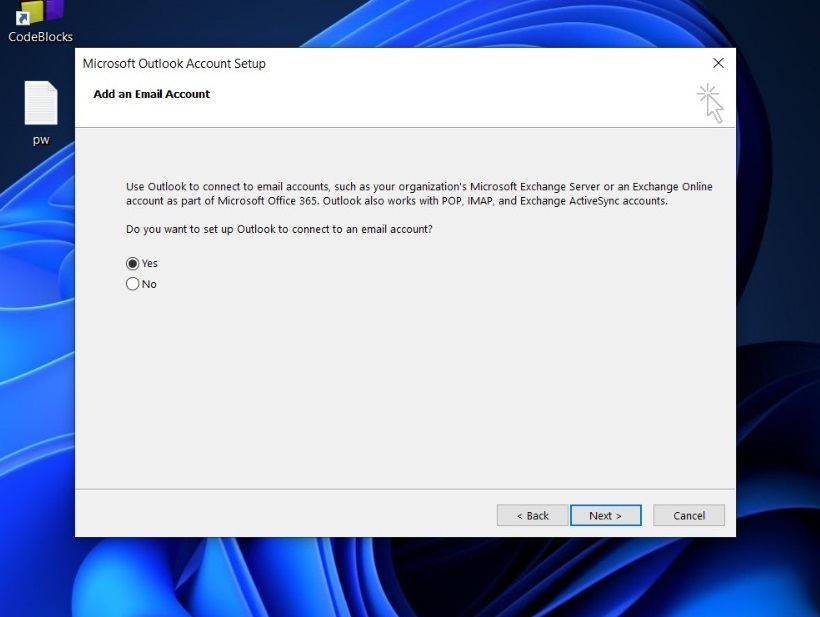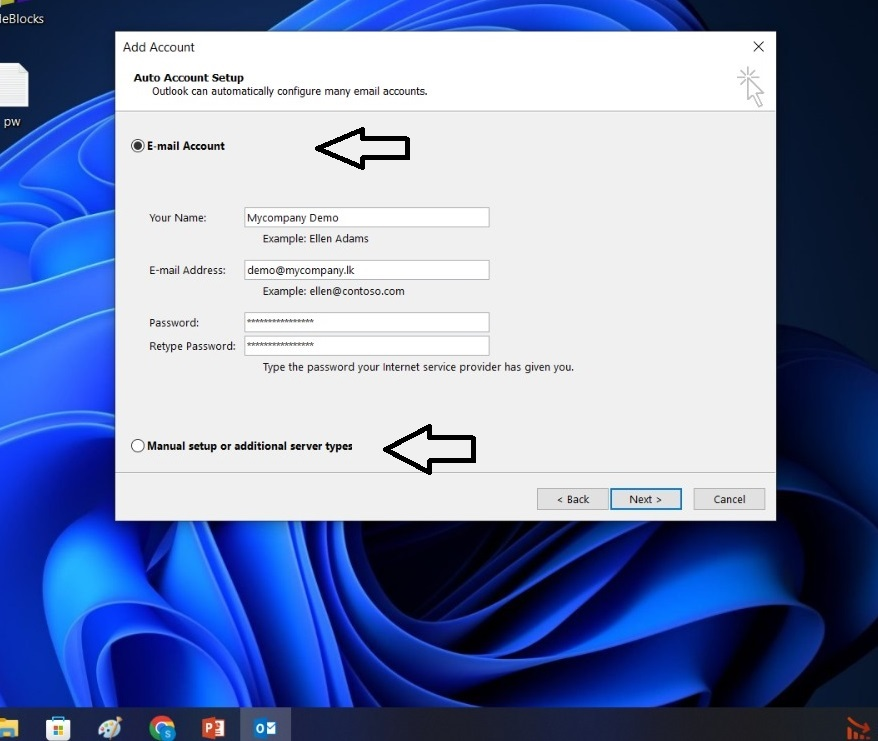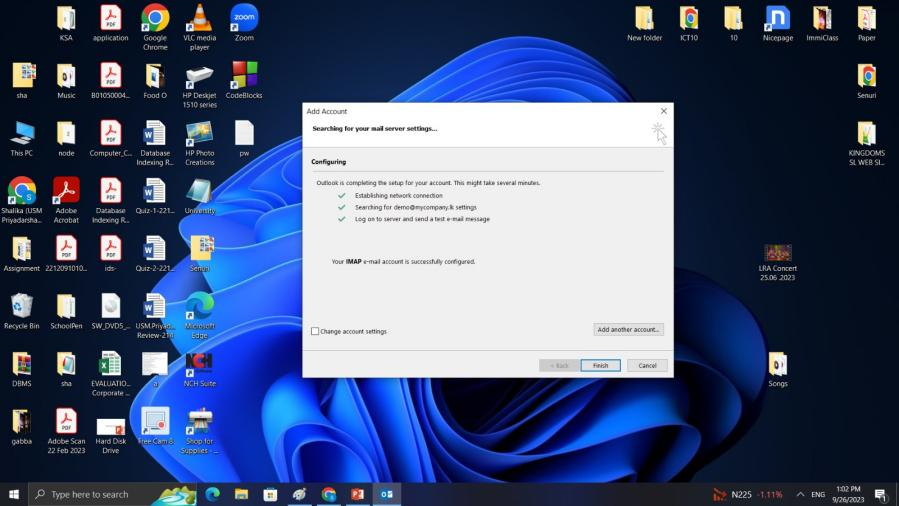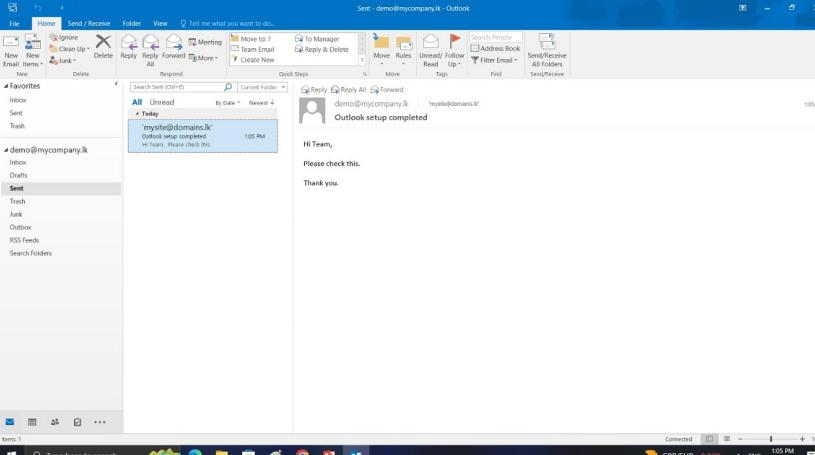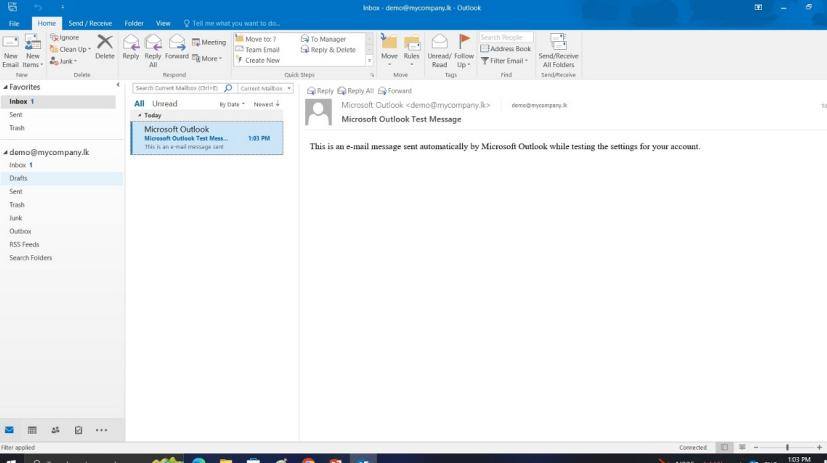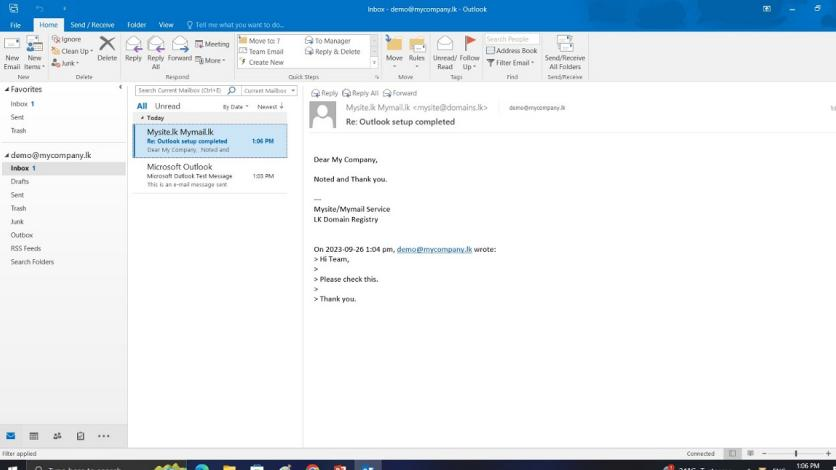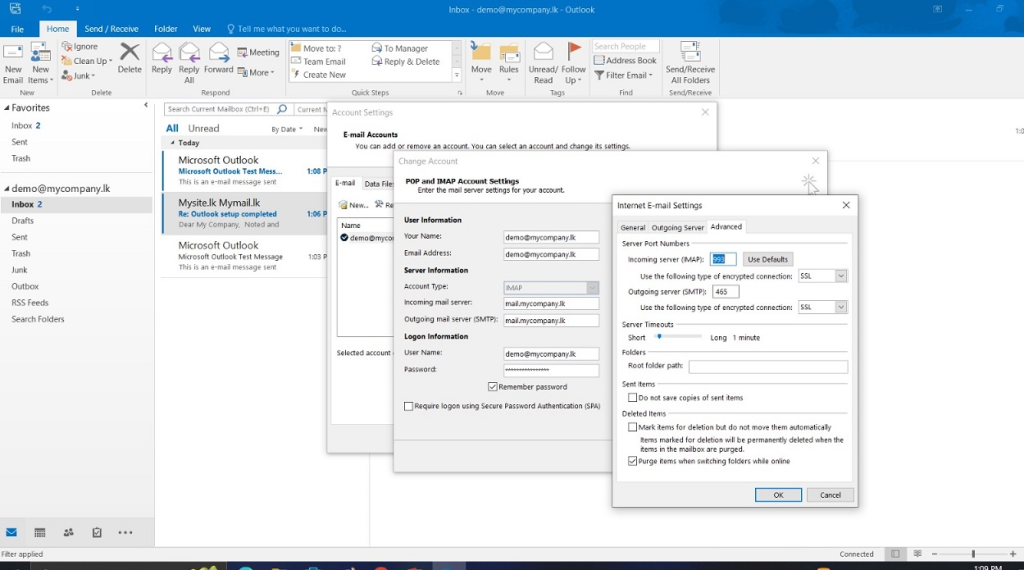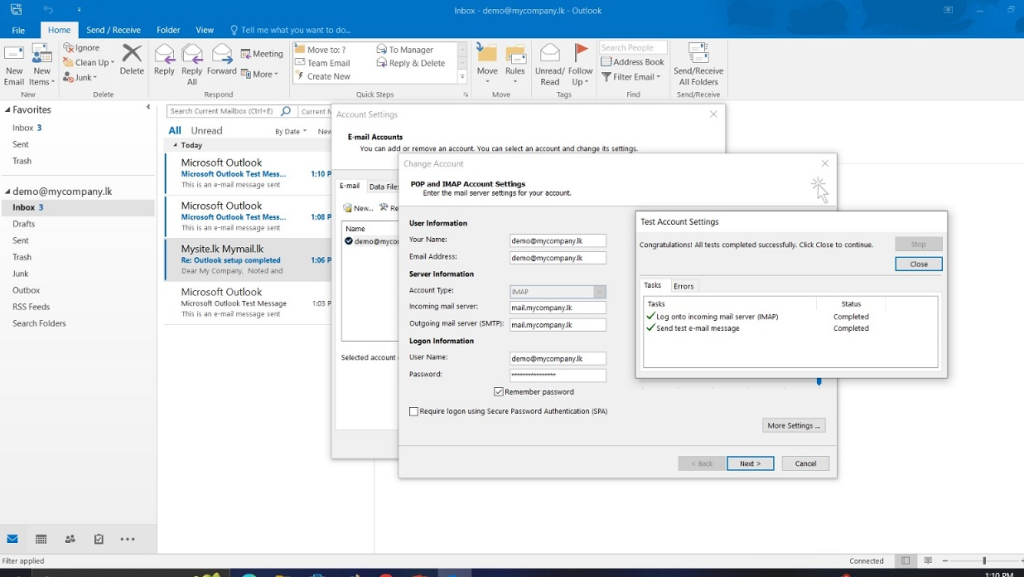How to Request MyMail-Mysite Service via My Account Dashboard
Step 1: login to https://rs.domains.lk/myaccountlogin below.

Step 2: Click ‘OTHER SERVICES’ Box/Button in ‘MyAccount’ Dashboard.

Step 3: Add A Domain – Select your domain from the drop down list which you need to get the mymail email service.

Step 4: Click ‘Buy Now’ button by selecting the preferred package. One of our agents will call/email you for the proceedings and will be shared the instructions to the given emails in the domain account.
Ex: MyMail-Pro

***Please note that your request will be proceed after the domain registration completion (For newly requested domains). If you have already completed the domain name registration, one of our agents will be contacted/email you soon accordingly.
You may email to mysite@domains.lk for any clarifications.